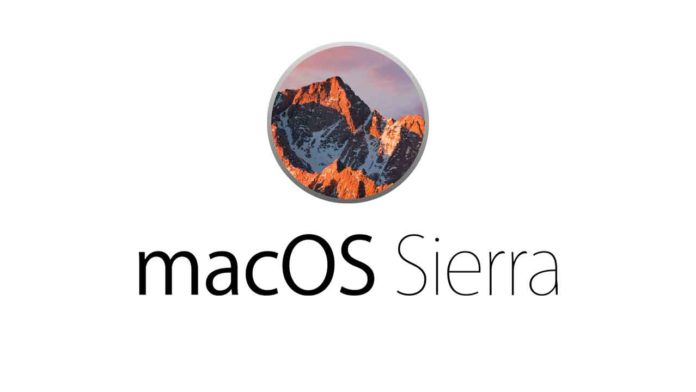Apple has announced the Mac OS Sierra as the next version of Mac system software. During its presentation that took place at the WWDC 2016 conference, the new macOS sierra was versioned as Mac OS X 10.12 and will be accessible as a free copy for all compatible Macs. The Mac OS 10.12 final comes with a lot of amazing features. One major feature is the debut that Siri makes on the Mac. Siri has been designed with new capabilities for the Mac desktop. This is the only way to make the Mac desktop a smart device. Now, You can install macOS Sierra on Windows.
VirtualBox is capable of installing an macOS in your computer as an application. it works perfectly well with Sierra and in order to run macOS on windows, you need a computer with windows that has to be 64-bit, at least 4GB RAM and a dual-core processor. Installing macOS Sierra in VitualBox is very easy; you download virtual disk and open it with VirtualBox, then create new virtual machine. Here are the steps to install macOS Sierra on VirtualBox on Windows.
Latest preview: 10.12 Final (16A323). September 20, 2016
Download Image:
[sociallocker]Google Drive (One Full): https://goo.gl/OKgCeH
Google Drive (5 of 5): https://goo.gl/DZTaKi
Fix Download Limit: https://techsviewer.com/fix-download-limit[/sociallocker]
Steps to Use macOS 10.12 Sierra on VirtualBox on Windows
Step 1: Extract Image File with Winrar or 7zip
Install Winrar, Select Image file, Right click then select “Extract Here”
Step 2: Install VirtualBox
This tutorial working with VirtualBox 5.0.
Step 3: Create New Virtual Machine
Name: macOS 10.12 Sierra
Type: Mac OS X
Version: Mac OS X 10.11 El Capitan (64 bit) or 10.12 Sierra
Memory size is 4 GB( 70% of your Ram)
Virtual disk file: macOS 10.12 Sierra.vmdk
Step 4: Edit Your Virtual Machine
CPU: 2 CPU (my CPU is core i3) and Enable PAE/NX
System: Enable EFI, Disable Floppy, Chipset is PIIX3 or IHC9
Graphics: Set 128 vRam
Storage: macOS 10.12 Sierra.vmdk
Step 5: Add Code to VirtualBox with Command Prompt (cmd)
Replace “Your VM Name” with your virtual machine name then Copy – Paste to Command Prompt
Code for Virtualbox 5.x.x:
cd "C:\Program Files\Oracle\VirtualBox\"
VBoxManage.exe modifyvm "Your VM Name" --cpuidset 00000001 000106e5 00100800 0098e3fd bfebfbff
VBoxManage setextradata "Your VM Name" "VBoxInternal/Devices/efi/0/Config/DmiSystemProduct" "iMac11,3"
VBoxManage setextradata "Your VM Name" "VBoxInternal/Devices/efi/0/Config/DmiSystemVersion" "1.0"
VBoxManage setextradata "Your VM Name" "VBoxInternal/Devices/efi/0/Config/DmiBoardProduct" "Iloveapple"
VBoxManage setextradata "Your VM Name" "VBoxInternal/Devices/smc/0/Config/DeviceKey" "ourhardworkbythesewordsguardedpleasedontsteal(c)AppleComputerInc"
VBoxManage setextradata "Your VM Name" "VBoxInternal/Devices/smc/0/Config/GetKeyFromRealSMC" 1
Code for Virtualbox 4.x.x:
cd "C:\Program Files\Oracle\VirtualBox\"
VBoxManage.exe modifyvm "Your VM Name" --cpuidset 00000001 000306a9 04100800 7fbae3ff bfebfbff
VBoxManage setextradata "Your VM Name" "VBoxInternal/Devices/efi/0/Config/DmiSystemProduct" "MacBookPro11,3"
VBoxManage setextradata "Your VM Name" "VBoxInternal/Devices/efi/0/Config/DmiSystemVersion" "1.0"
VBoxManage setextradata "Your VM Name" "VBoxInternal/Devices/efi/0/Config/DmiBoardProduct" "Iloveapple"
VBoxManage setextradata "Your VM Name" "VBoxInternal/Devices/smc/0/Config/DeviceKey" "ourhardworkbythesewordsguardedpleasedontsteal(c)AppleComputerInc"
VBoxManage setextradata "Your VM Name" "VBoxInternal/Devices/smc/0/Config/GetKeyFromRealSMC" 1
Done! Run Your Virtual Machine:
TO KNOW MORE TIPS & TRICKS FOLLOW: CLICK HERE